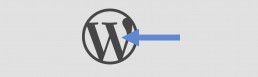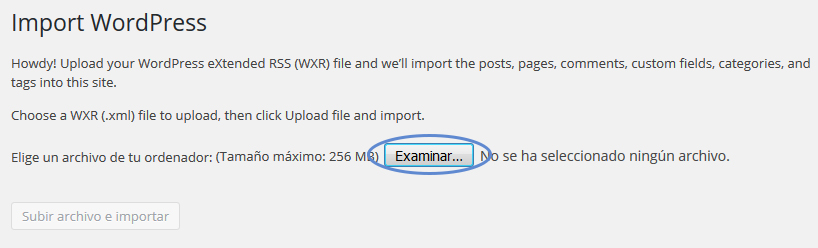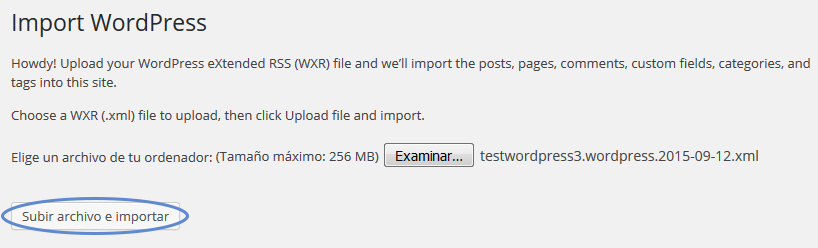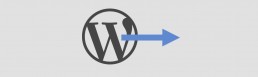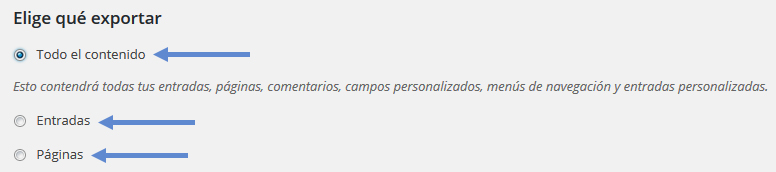Importar datos WordPress
Una vez hecho la exportación se ha obtenido un archivo con todos lo datos del WordPress y que sirve para ser importar los datos de una instalación a otra. Para importar el contenido del archivo exportado se deben seguir estos pasos.
Instalar importador
WordPress tiene un plugin oficial que es el importador estándard, antes de nada hay que instalarlo. Para ello hay que ir al "Menú lateral" del "Panel de administracion", "Herramientas" -> "Importar". Se llegará hasta el panel de "Importación"aquí hay una tabla con diferentes importadores, se necesita el "WordPress".
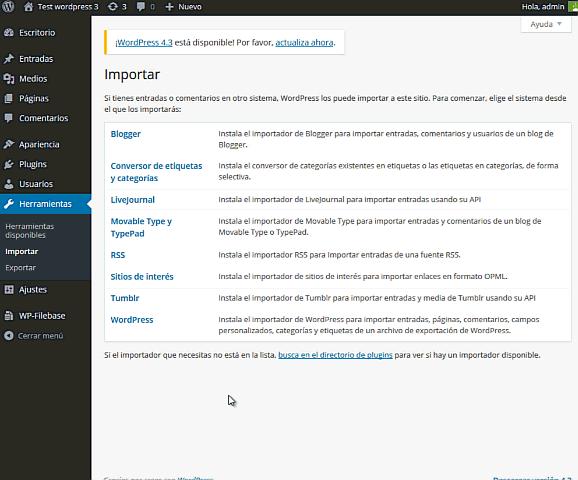
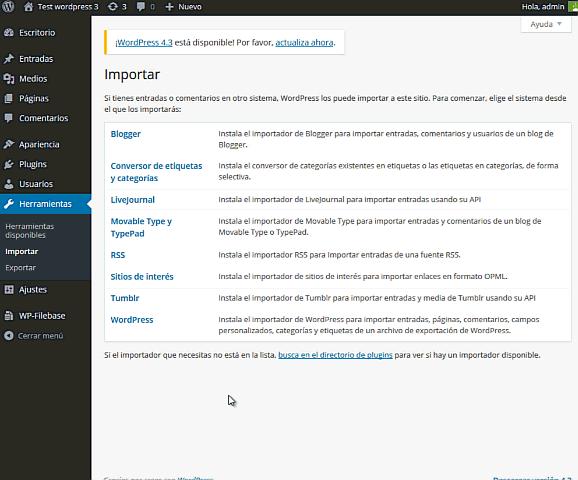
Una vez instalado habrá una redirección hasta el menú de "Importar WordPress".
Importación de los datos
Una vez en el menú de "Importar WordPress". Se selecciona el archivo exportado (archivo .xml) con los datos desde el botón "Examinar".
Después se hace clic al botón de "Subir archivo e importar" para seguir con la segunda fase de la importación.
Poy último se elige el usuario al que se le asignará como autor del contenido importado y se hace clic en el botón "Submit". El proceso comenzará y tardará dependeindo de la cantidad de contenido a importar. En caso de que algún contenido a importar tenga contenido multimedia y también se quiera importarlo, se debe marcar la casilla de "Download and import file attachments" antes de iniciar el proceso.
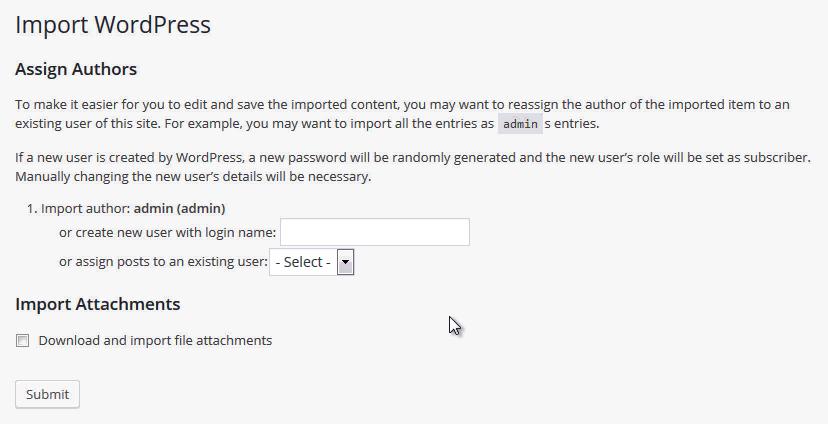
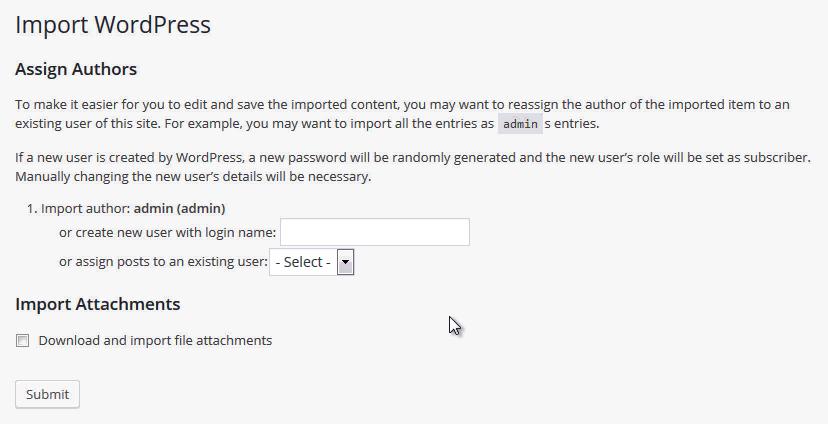
De esta manera se consigue tener el contenido de un sitio en otro.
Exportar datos WordPress
A veces, por la razón que sea se necesita exportar los datos (páginas, entradas, menús, etiquetas, categorías, comentarios...) de WordPress a otra instalación.
A través del "Menú lateral" del "Panel de administracion", "Herramientas" -> "Exportar". Se llegará hasta el panel de "Exportación"
Desde el panel de Exportación se puede elgir entre exportar Todo el contenido o solo las Entradas o las Páginas. En este caso marcaremos la opción de "Todo el contenido".
Además si se decide exportar por Entradas o Páginas hay una serie de menús deplegables para poder seleccionar que información exportar.
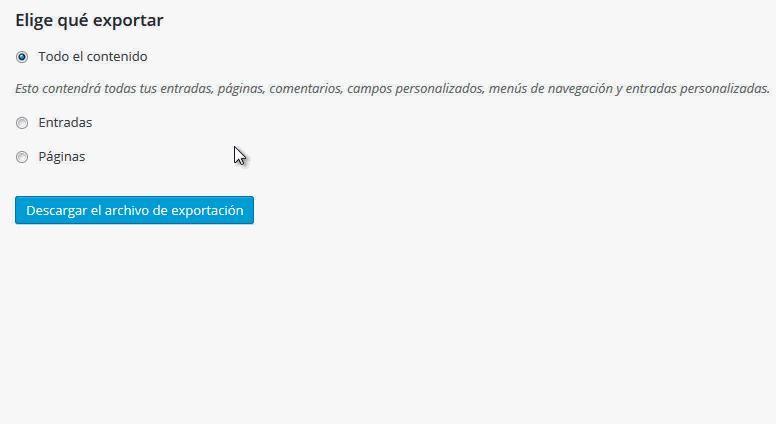
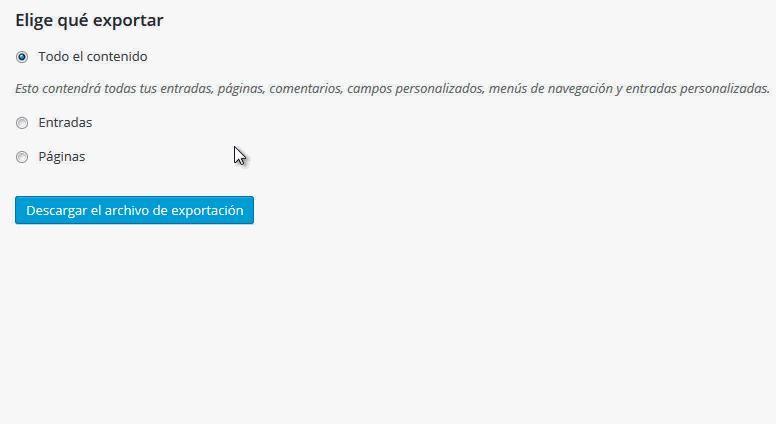
Solo hay que hacer clic en el botón "Descargar el archivo de exportación". De esta manera se descarga una copia (archivo .xml) de todo el contenido del sitio seleccionado.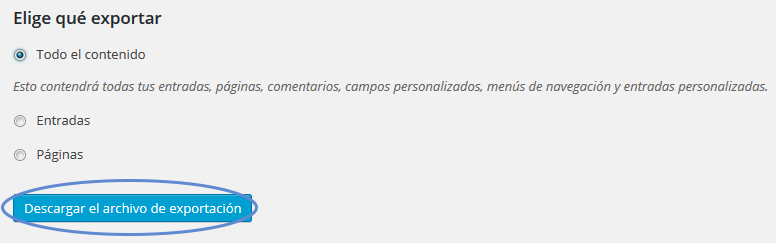
Por último, ya se podrá hacer la "Importación" en la otra instalación.
Cambiar posición del selector de idioma de WPML
[alert_box type="warning"]Este proceso hace modificaciones en el código del tema activo, esto imposibilitará su actualización porque sino se perderían los cambios. Es muy aconsejable crear un Child theme el tema activo para evitar ese problema.[/alert_box]
En este artículo esta descrito el proceso para crear un "Child theme".
A veces, la posición por defecto del selector de idioma del plugin WPML no es la correcta, o no queda bien en el tema activo o se debe cambiar por usabilidad y visibilidad. En estos casos se debe modificar la posición mediante este código.
<?php do_action('icl_language_selector'); ?>
El código se debe insertar en uno de los archivos de templates del tema activo, en el que se encuentre la parte del código que genera la parte de la web en la que se debe añadir el selector de idioma.
Desactivar las actualizaciones automáticas de WordPress
A partir de WordPress 3.7 en adelante se incluyó un sistema de actualización automática que permitía a WordPress actualizarse sin la intervención directa del usuario cuano se tratase de una actualización menor (correciones de errores y seguridad y pequeñas mejoras). Es decir las actualizaciones automáticas funcionarán de la versión 4.2.2 a la 4.2.3 pero no de la 4.2 a la 4.3.
Este sistmea es muy práctico porque el usuario no se tiene que preocupar de hacer la actualización manualmente y hay una mejora constante en la seguridad del CMS. Pero no siempre es la mejor solución, en especial para los usuarios que solo trabajan con una versión de WordPress específica por la razón que sea o para los usuarios que quieren tener un control manual o para las usuarios que han hecho modificaciones en el núcleo de la instalación de WordPress (práctica que se debe evitar a toda costa).
Para estos casos hay una método para desactivar las actualizaciones automáticas.
Editar el archivo "wp-config.php"
Para desactivar las actualizaciones automáticas se debe incluir está línea de código en el archivo "wp-config.php".
/*Desactivación de las actualizaciones automáticas*/ define( 'AUTOMATIC_UPDATER_DISABLED', true );
WordPress seguirá notificando las actualizaciones pero el usuario deberá dar permiso manualmente para su instalación.